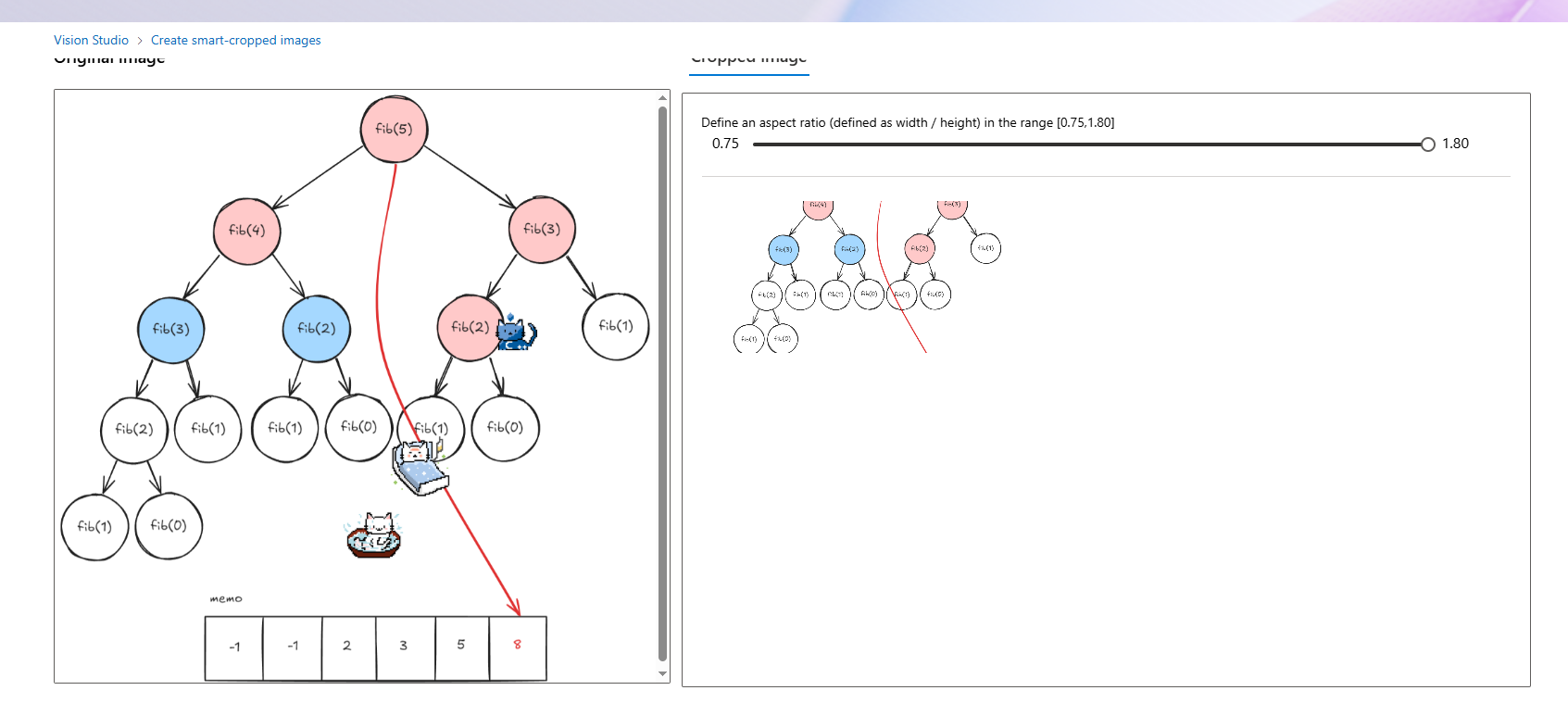[Azure] Azure AI Vision Studio 사용하기
카테고리: Azure
태그: azure ai vision studio azure ai vision azure portal azure services azure
🎯 Azure AI Vision Studio 사용하기
Azure AI Vision Studio를 사용하여 이미지 분석, 비디오 분석, 문서 분석 등을 해보자.
- Azure는 많은 기능이 빠르게 변화하고 있으므로 캡처한 이미지는 참고만 하자.
1. 🔧 Azure AI Vision Studio 기본 세팅
Azure AI Vision Studio에 있는 서비스들은 리소스의 지역에 따라 사용 가능한 서비스가 다르므로 잘 보고 만들어야 한다.
1.1 리소스 생성
Computer Vision 서비스를 사용하기 위해서는 리소스를 생성해야 한다.
- Azure Portal에 들어가서 Resource Group을 들어가서 Resource를 생성하자.
vision검색 후Computer Vision를 선택하자.- 아마
Azure 서비스만을 체크해야 잘 찾을 수 있을 것이다.
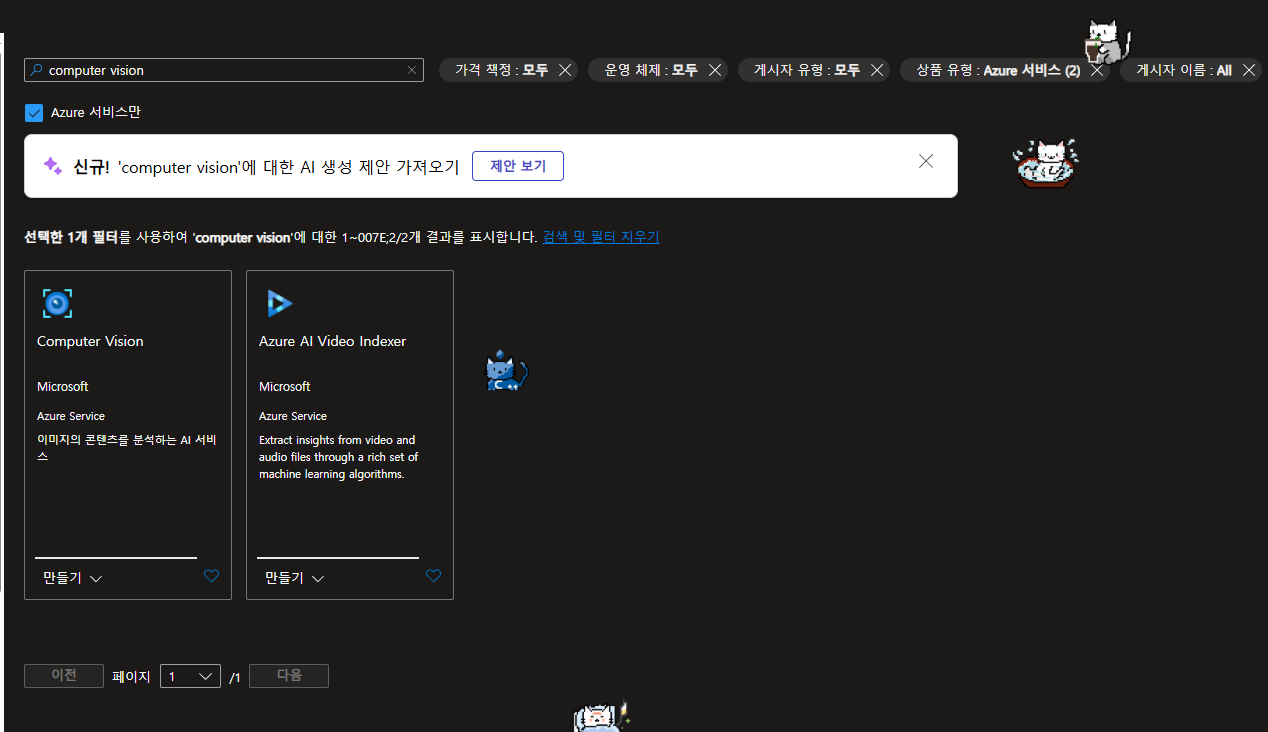
- 기본 정보를 입력하고 리소스를 만들자.
- 지역마다 제공되는 서비스가 많이 다르므로 주의하자.
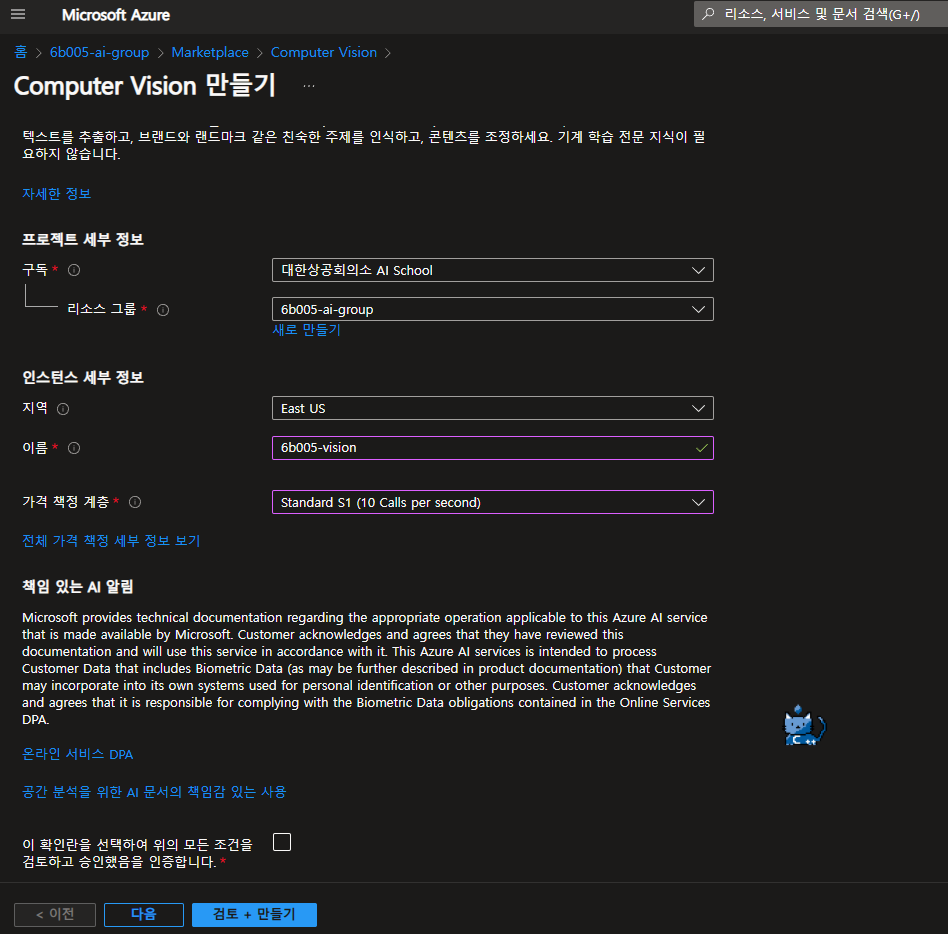
2. Azure AI Vision Studio 사용하기
2.1 Detect common objects in images
이미지에서 일반적인 객체를 감지하는 서비스이다.
- 모델을 학습하는 것이 아니라 이미 학습된 모델을 사용하는 서비스이다.
- Vision Studio에 들어가서
Detect common objects in images를 선택하자.
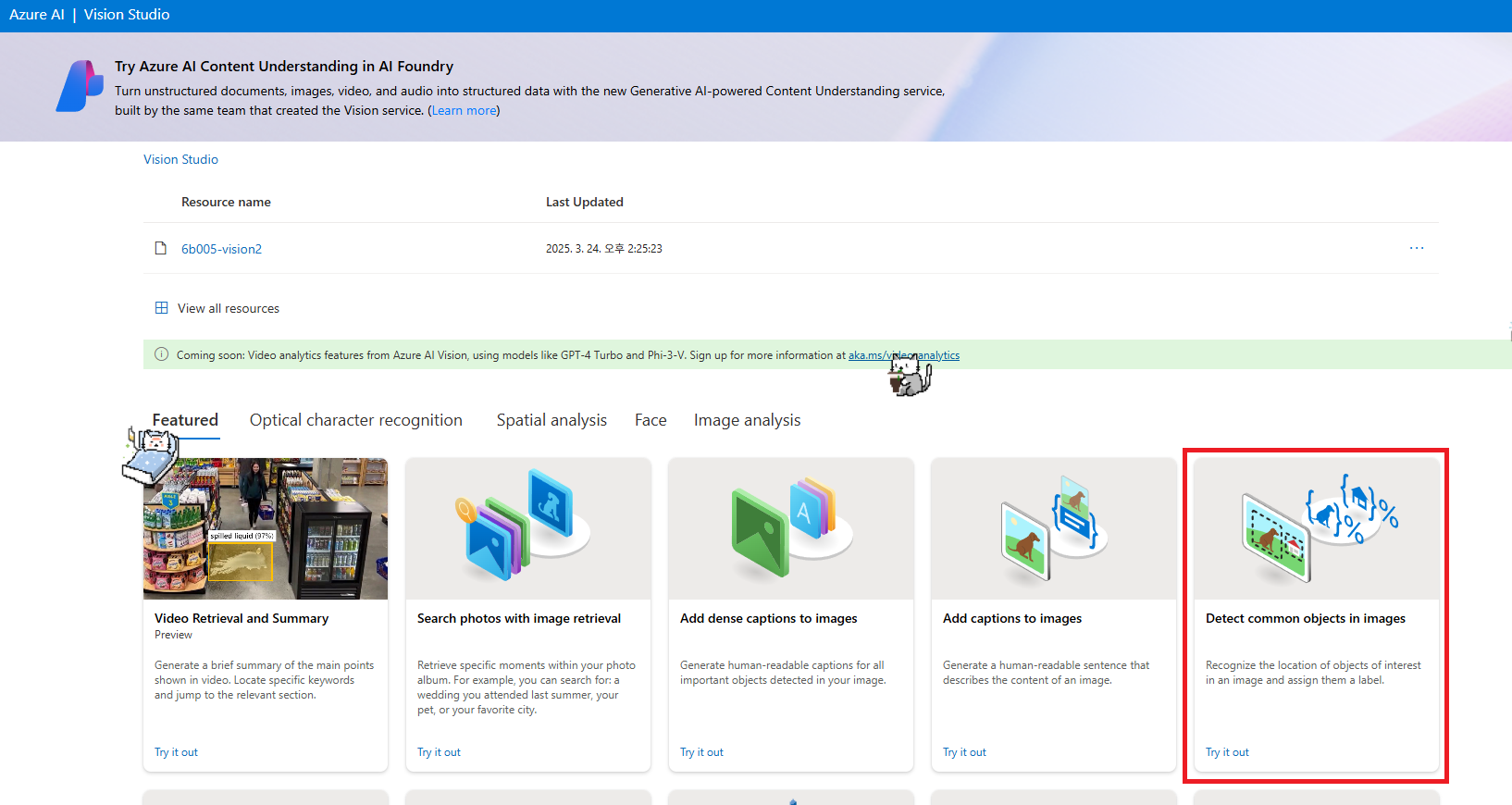
- 이미지를 업로드하고 결과를 확인할 수 있다.
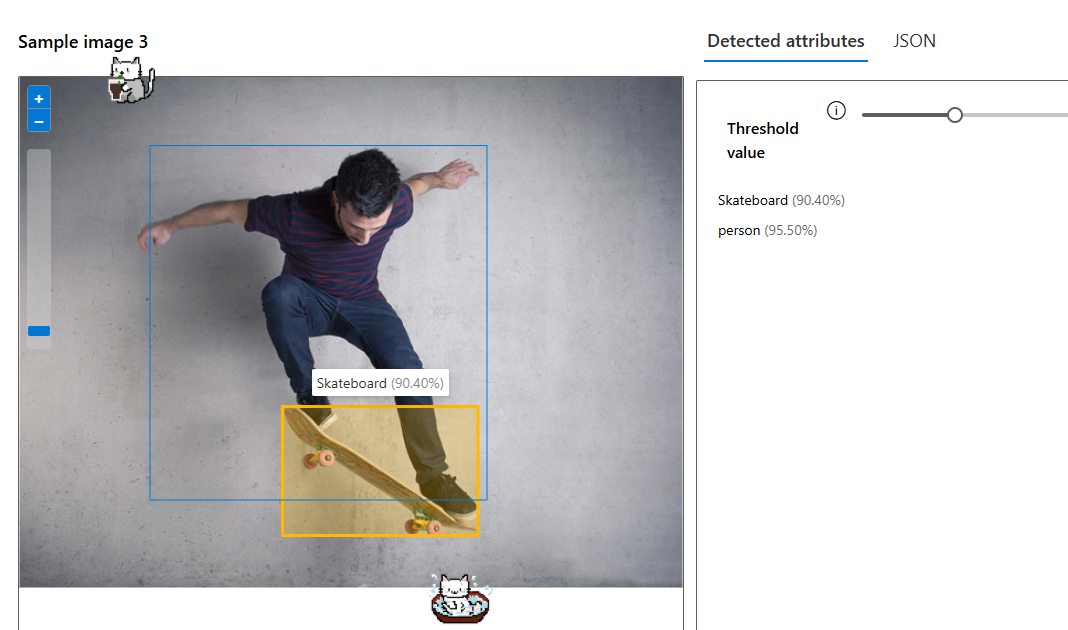
2.2 Add captions to images
이미지에 대한 설명을 추가하는 서비스이다. 한 문장으로 해준다.
- Vision Studio에 들어가서
Add captions to images를 선택하자.

- 이미지를 업로드하고 결과를 확인할 수 있다.
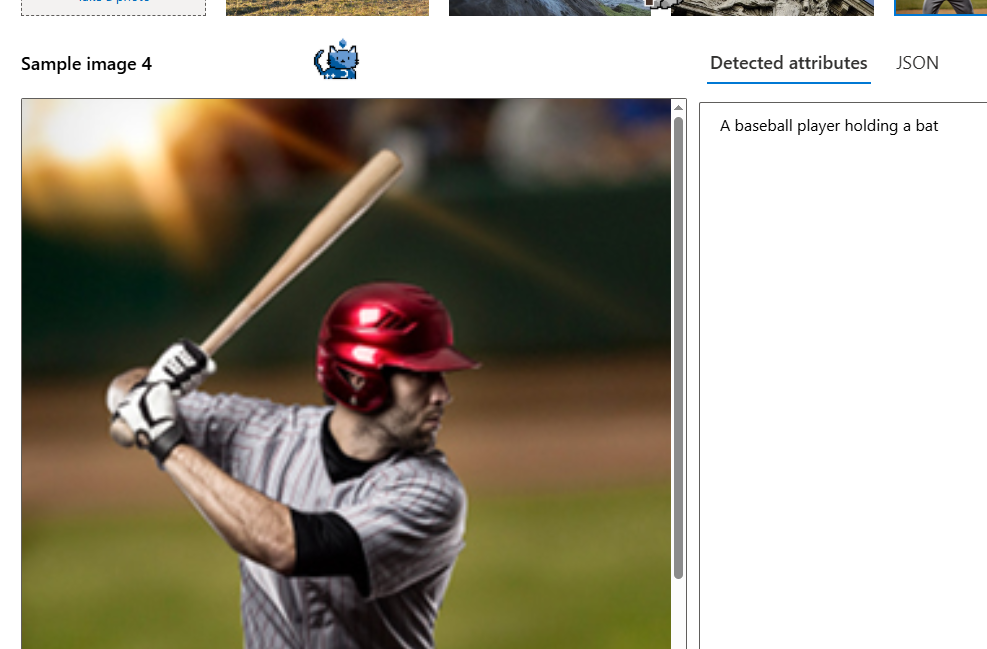
2.3 Add dense captions to images
이미지에 대한 설명을 추가하는 서비스이다. 위와 다른 특징은 사진마다 바운딩 박스가 생기고 바운딩 박스마다 캡션이 생긴다는 점이다.
- Vision Studio에 들어가서
Add dense captions to images를 선택하자.
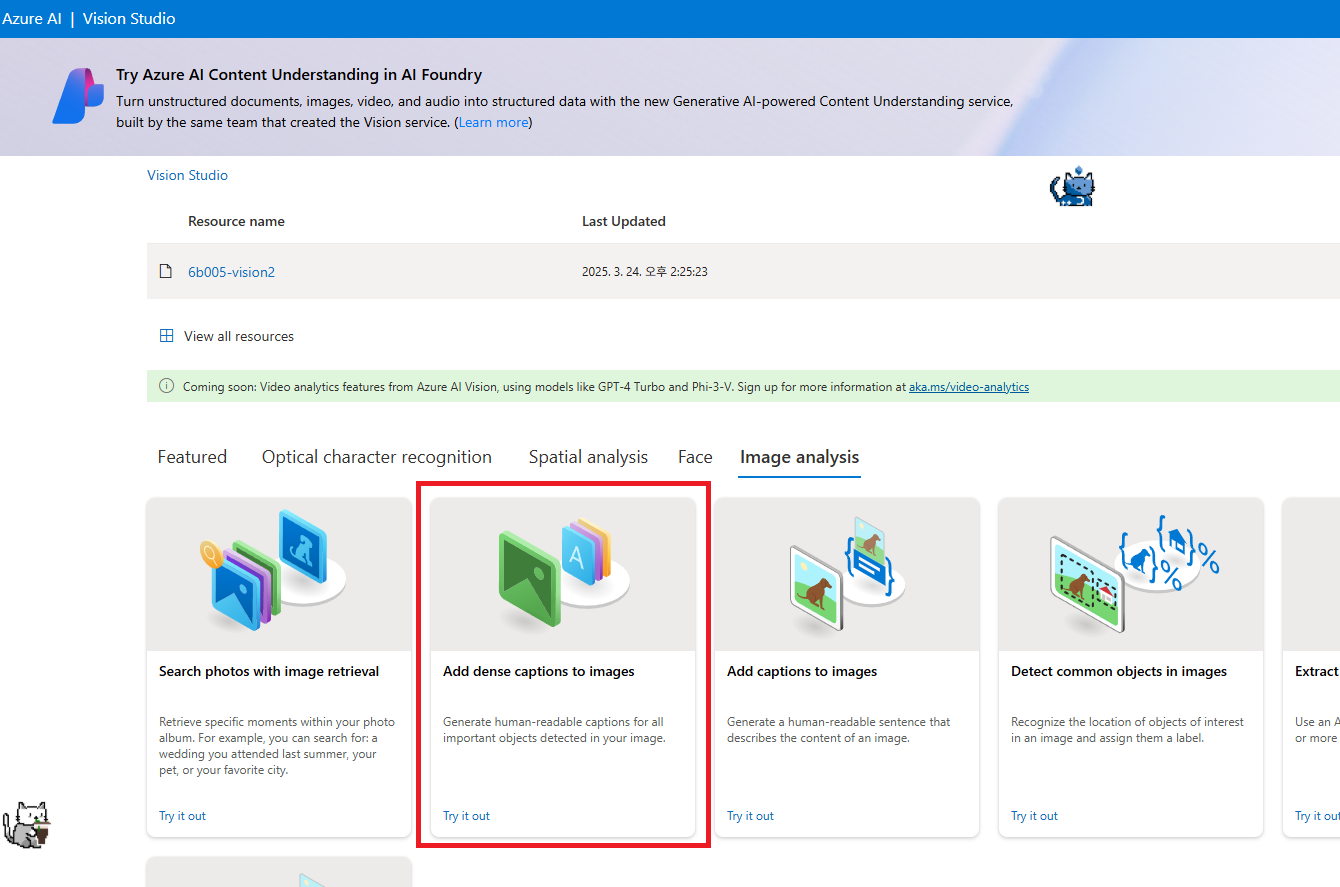
- 이미지를 업로드하고 결과를 확인할 수 있다.
- 이전과는 다르게 여러 바운딩 박스가 생긴 것을 확인할 수 있고 각 바운딩 박스마다 캡션이 있다.
- json으로 보면 confidence도 있는 것을 확인할 수 있다.
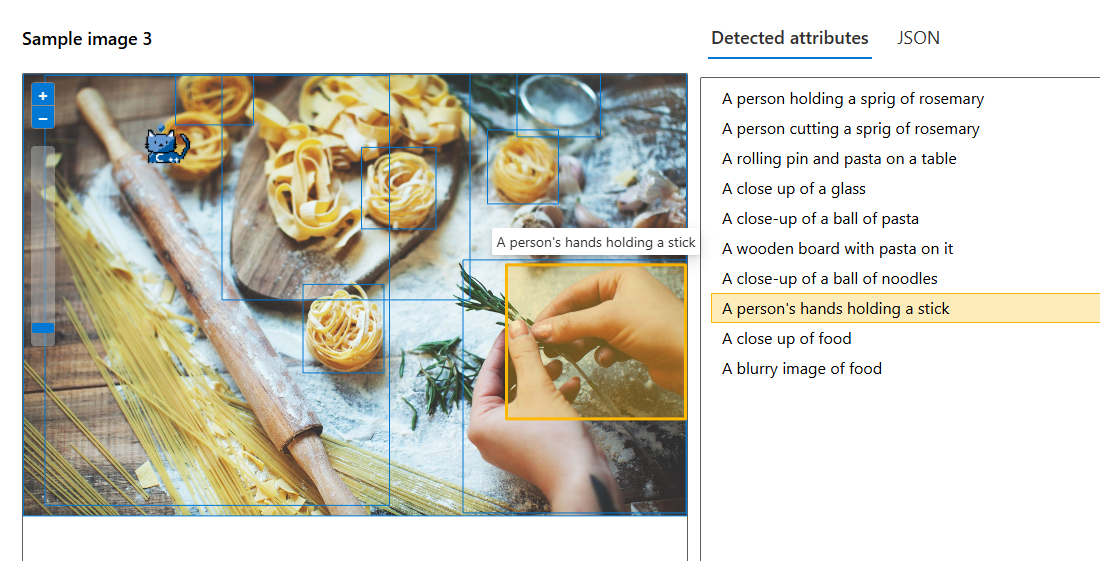
2.4 Extract common tags from images
수천 개의 인식 가능한 객체, 생물, 풍경 및 행동을 기반으로 태그를 추출한다.
- Vision Studio에 들어가서
Extract common tags from images를 선택하자.
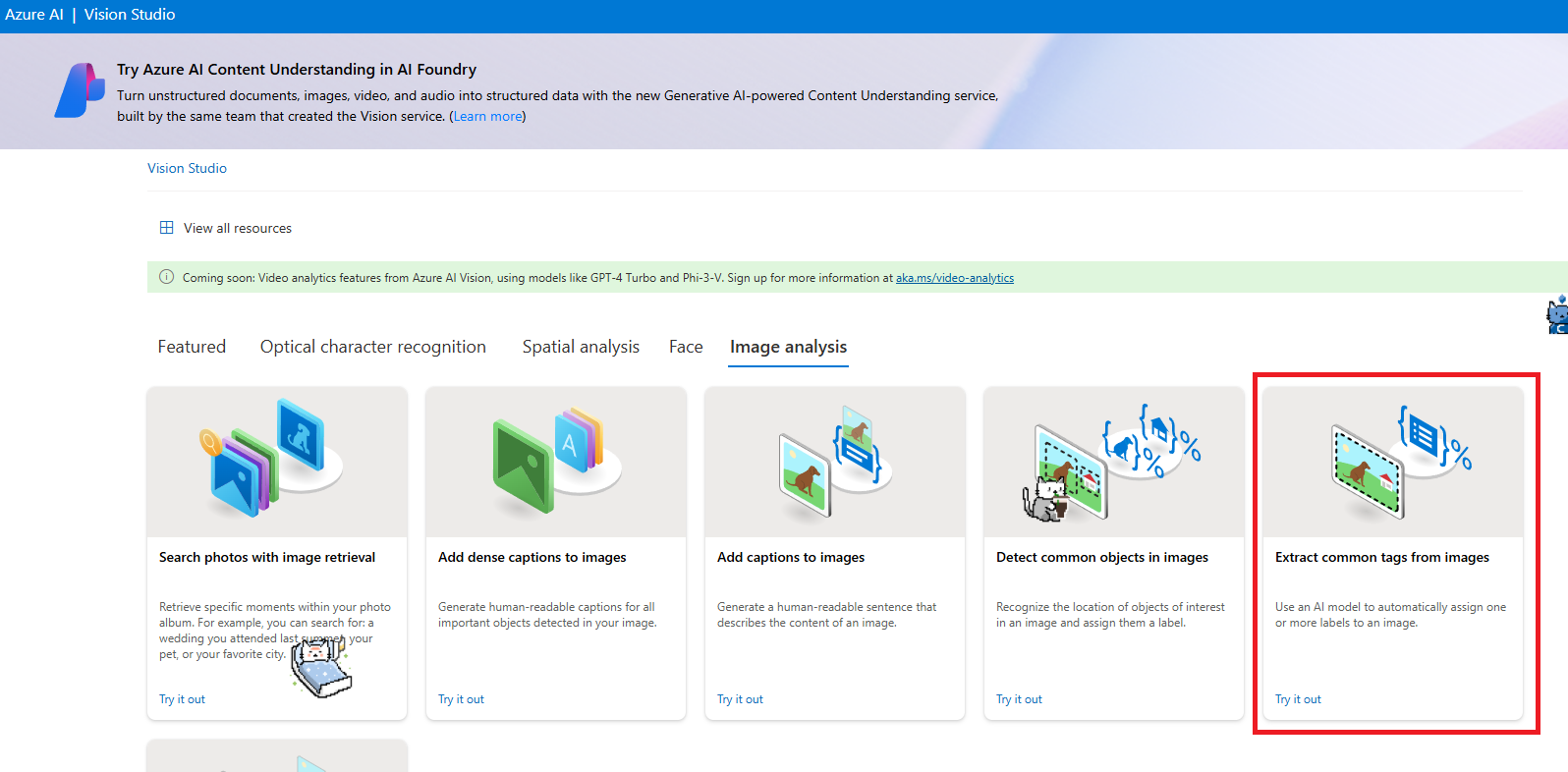
- 이미지를 업로드하고 결과를 확인할 수 있다.
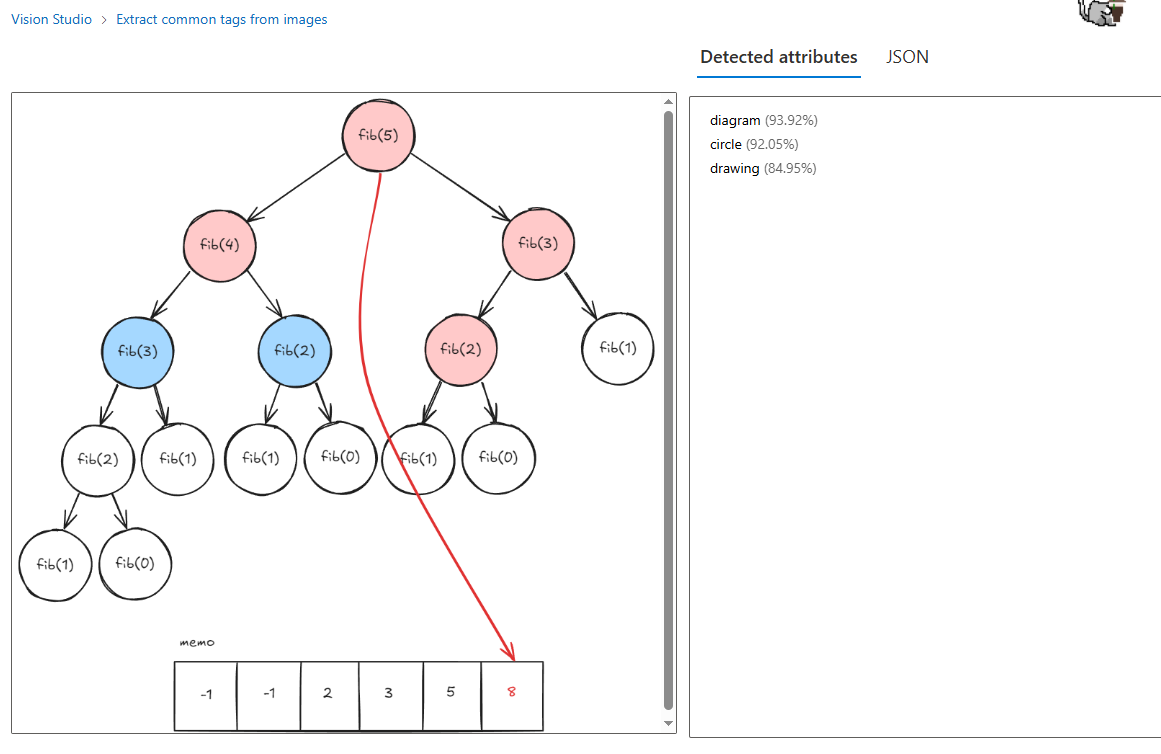
2.5 Create smart-cropped images
이미지를 자동으로 자르기하여 이미지의 가장 중요한 영역을 강조한다.
- Vision Studio에 들어가서
Create smart-cropped images를 선택하자.
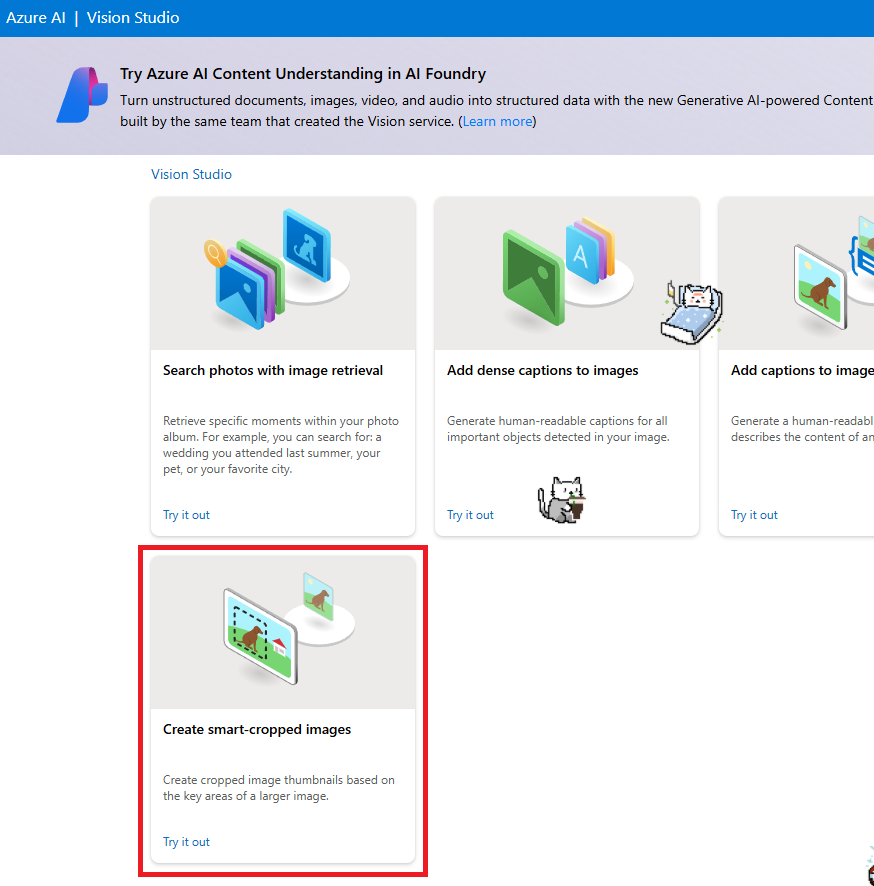
- 이미지를 업로드하고 결과를 확인할 수 있다.
- 자동으로 잘라주는 기능인데, 굳이 쓸 일이 있을까 싶은 수준의 결과를 보여준다.
딱히 smart하다고 보기 힘든 기능