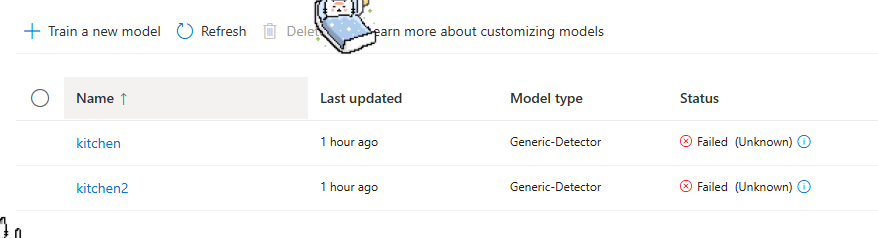[Azure] Azure AI Vision Custom model 서비스 사용하기(실패)
카테고리: Azure
🎯 Azure AI Vision Custom model 서비스 사용하기
Azure AI Vision 서비스 중 모델 학습을 하여 사용하는 방법을 알아보자.
- Azure는 많은 기능이 빠르게 변화하고 있으므로 캡처한 이미지는 참고만 하자.
1. 🔧 Azure AI Vision Custom model 기본 세팅
Azure AI Vision Custom model 서비스는 학습하는데 시간이 걸리므로 만들어두고 나중에 사용하자.
1.1 리소스 생성
Computer Vision 서비스를 사용하기 위해서는 리소스를 생성해야 한다.
- Azure Portal에 들어가서 Resource Group을 들어가서 Resource를 생성하자.
vision검색 후Computer Vision를 선택하자.- 아마
Azure 서비스만을 체크해야 잘 찾을 수 있을 것이다.
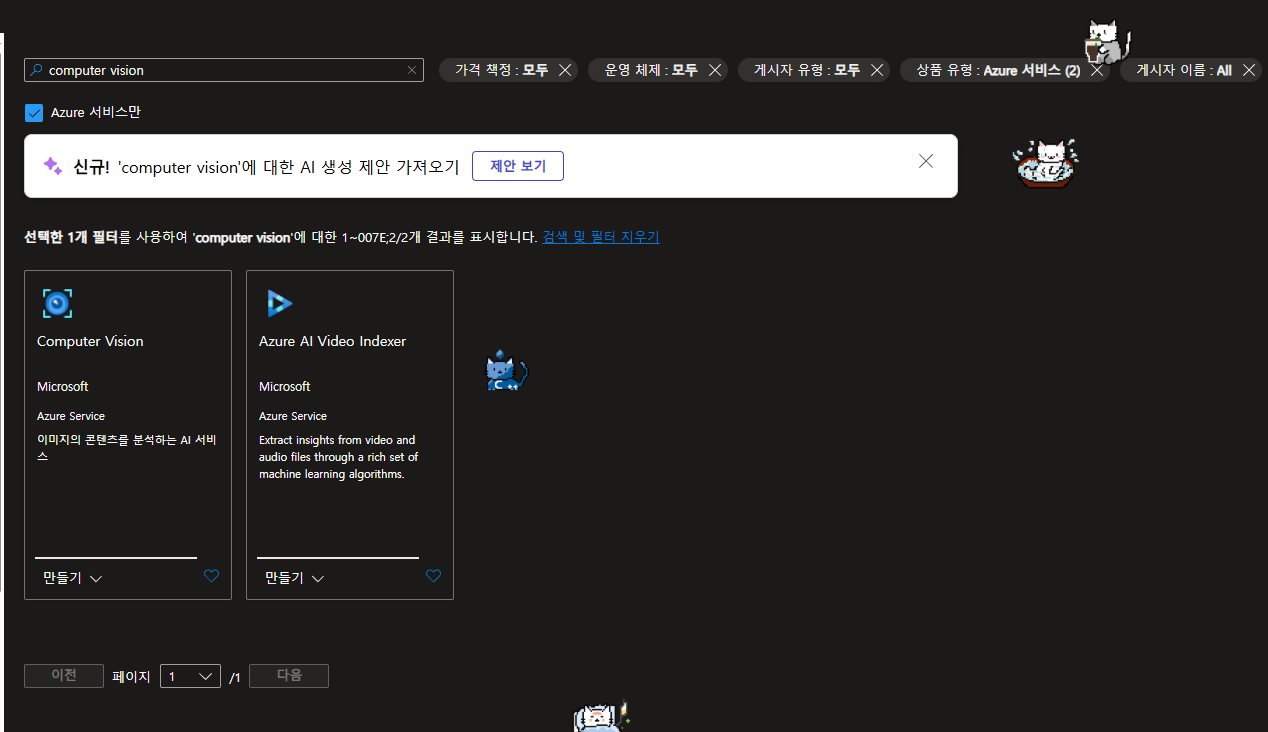
- 기본 정보를 입력하고 리소스를 만들자.
- 지역마다 제공되는 서비스가 많이 다르므로 주의하자.
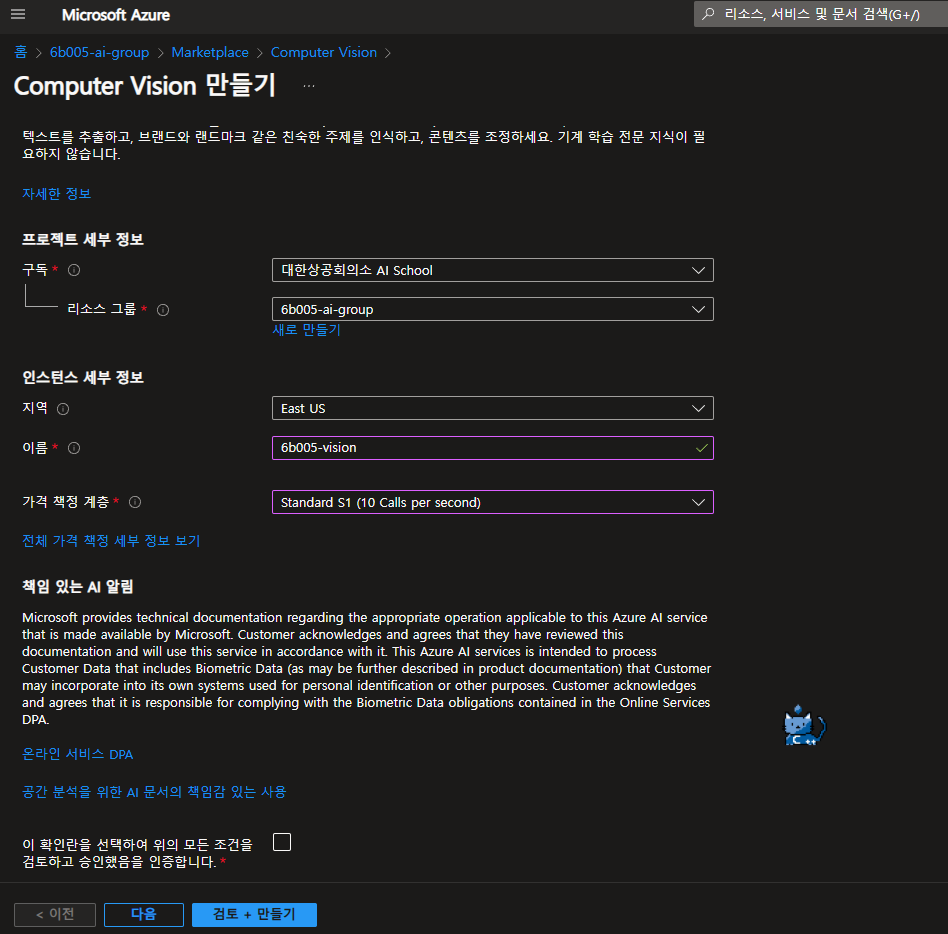
1.2 스토리지 계정 생성
이미지 분석 결과를 저장하기 위해 스토리지 계정을 생성하자.
- Azure Portal에 들어가서 Resource Group을 들어가서 스토리지 계정 Resource를 생성하자.
스토리지검색 후스토리지 계정을 선택하자.
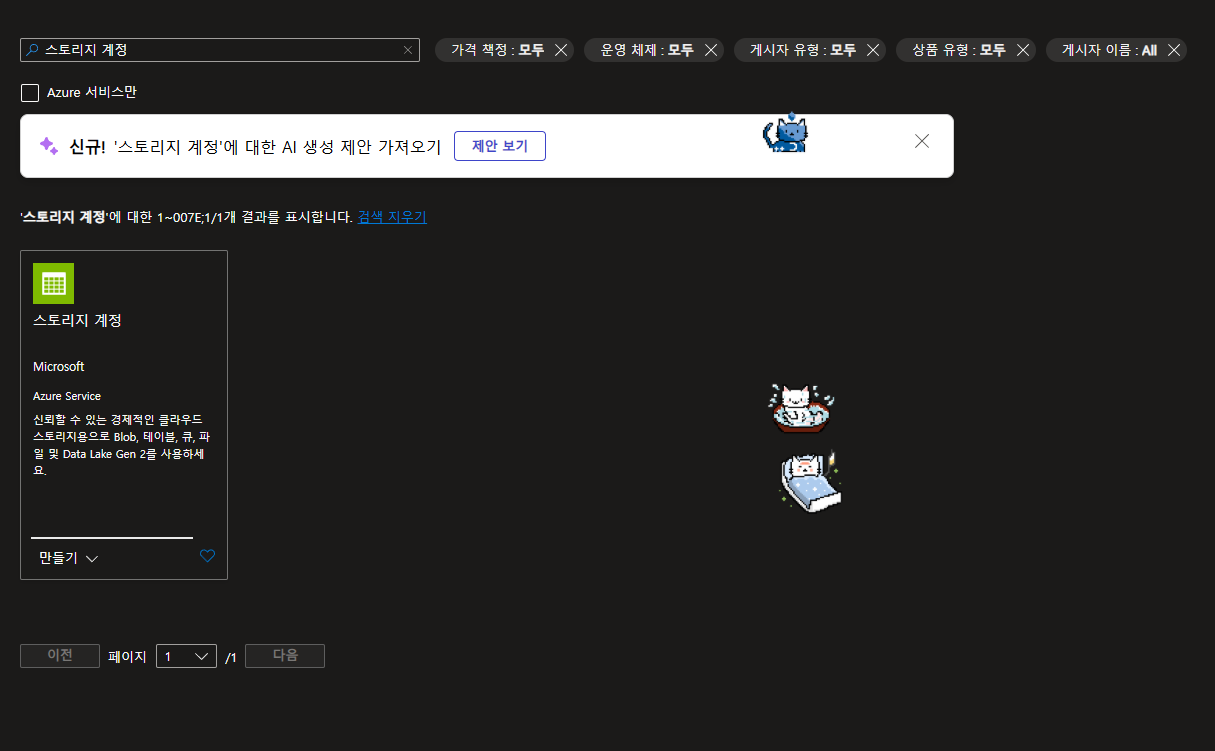
- 기본 정보를 입력하고 스토리지 계정을 만들자.

1.3 스토리지 계정 세팅
스토리지 계정을 세팅하자.
- 스토리지 계정에 컨테이너를 하나 생성하자.
kitchen-data컨테이너로 생성했다.
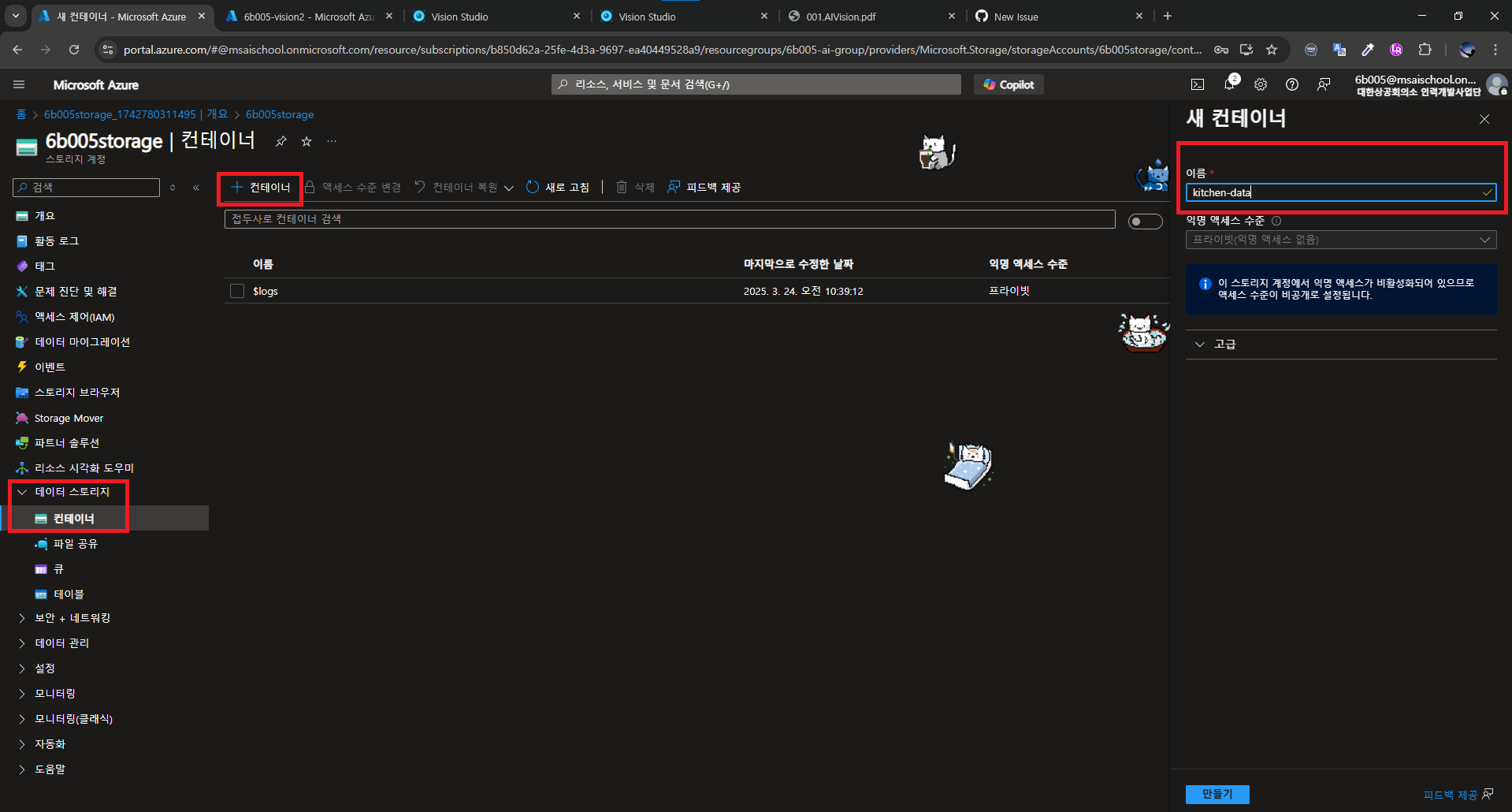
- 이제 컨테이너에 데이터셋을 올려보자.
- 이번 데이터셋은 포크 이미지라서 fork로 폴더를 만들고 업로드해주었다.
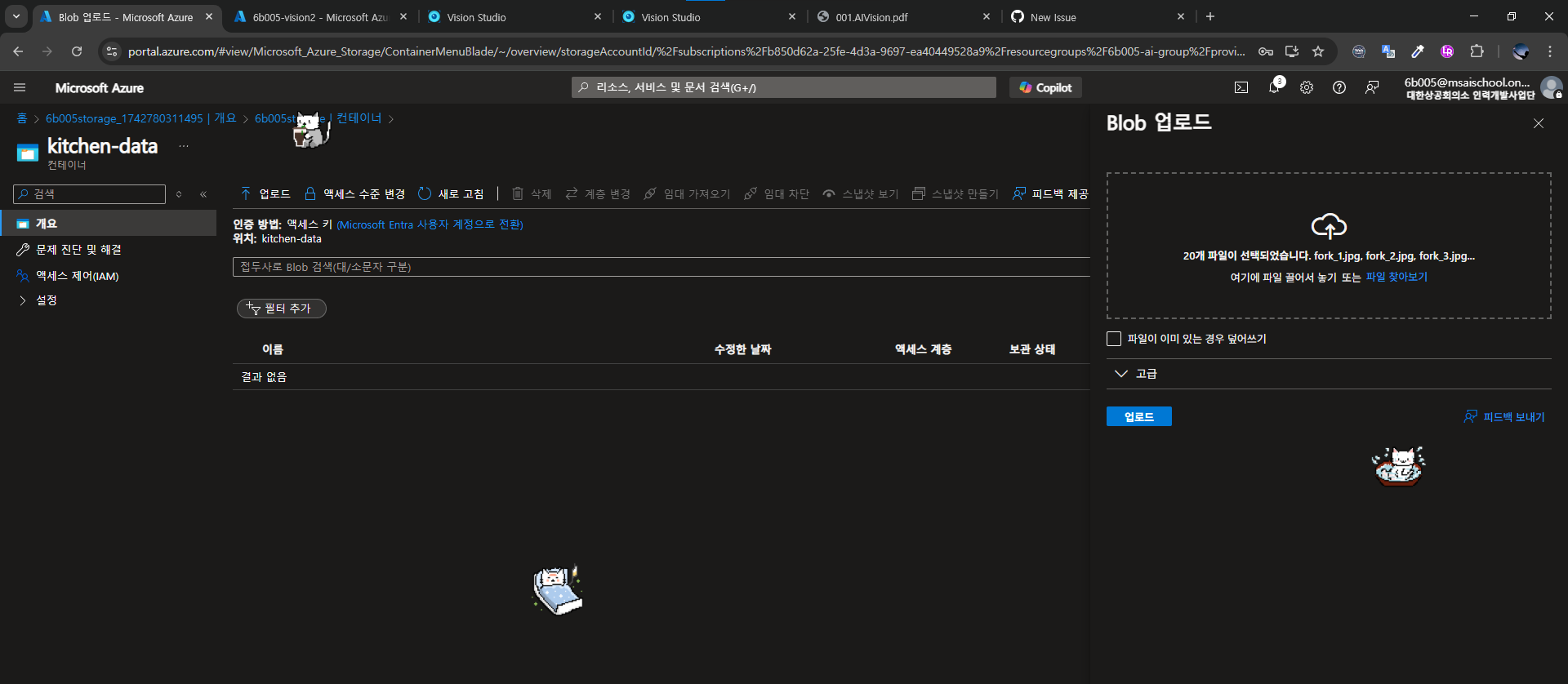
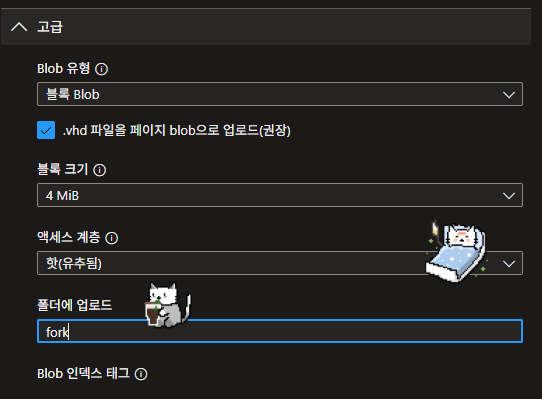
1.4 Vision Studio 세팅
- 우선 Vision Studio에 들어가서 내 리소스가 보이도록 세팅해주자.
- 아래
View all resources를 눌러서 내 리소스를 한 번 확인하면 그 뒤엔Recent Resources에 내 리소스가 보인다.
- 아래
- 내 리소스로 들어가자.
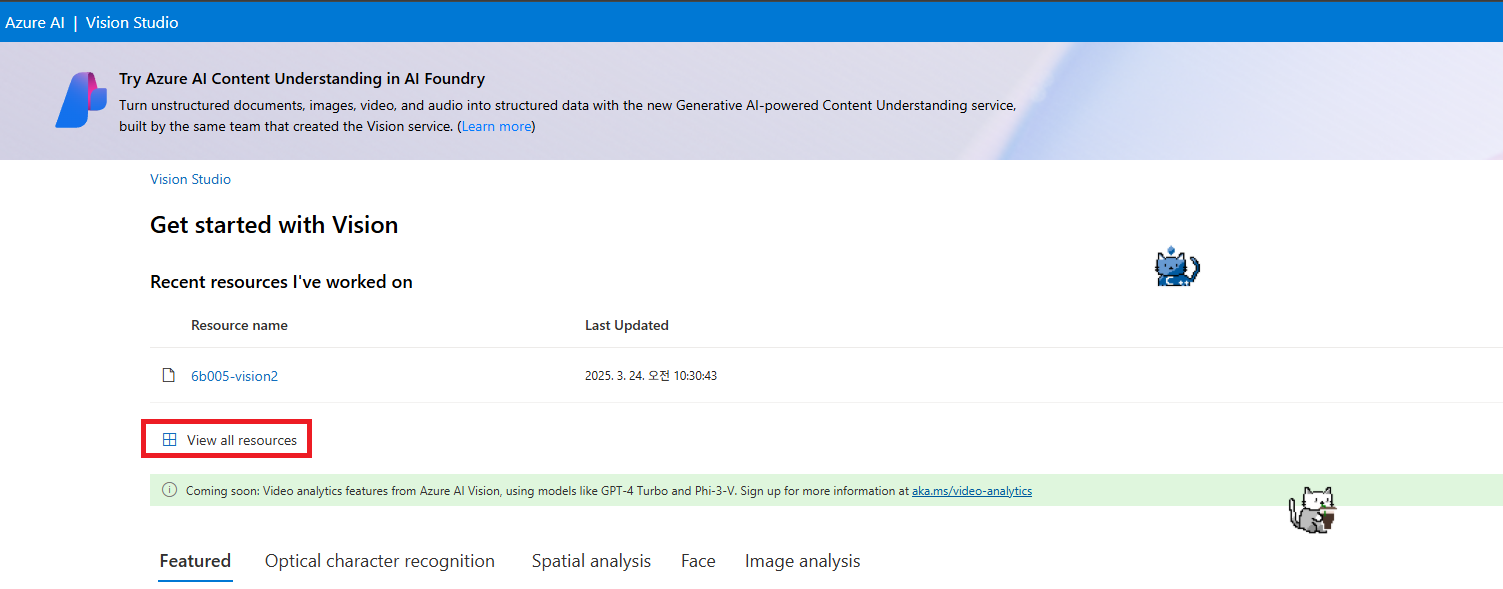
- 이제 Vision Studio에서 데이터셋 등록을 해주자.
- 필요한 정보를 입력하고 이전에 만든 컨테이너와 연결을 해주자.

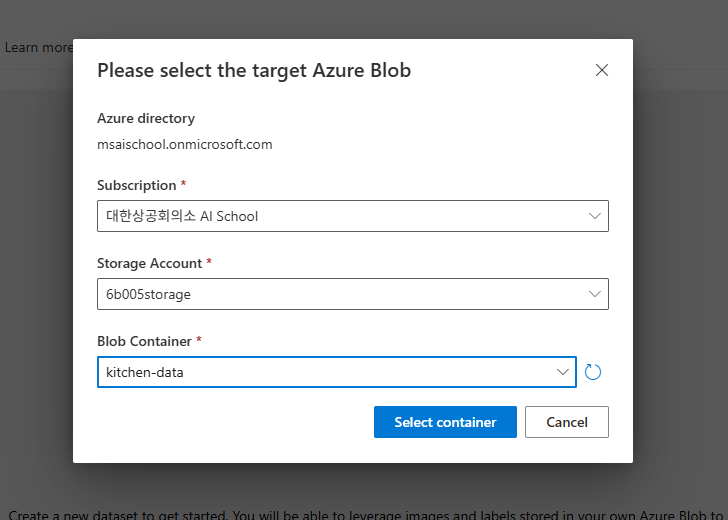
- 최종적으로 이런 모습이 되고 만들기를 해주면 된다.
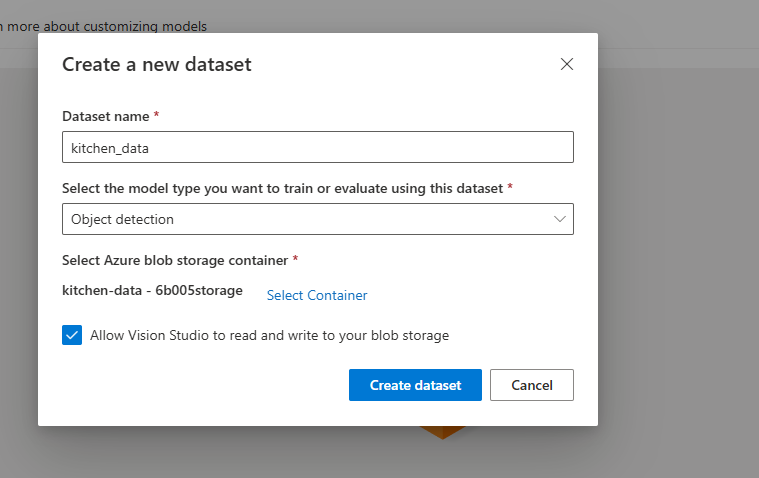
1.5 머신러닝 데이터 라벨링 프로젝트 세팅
- 아직 머신러닝 리소스를 만든게 없어서 이름을 적고
Create a new workspace를 눌러주자.
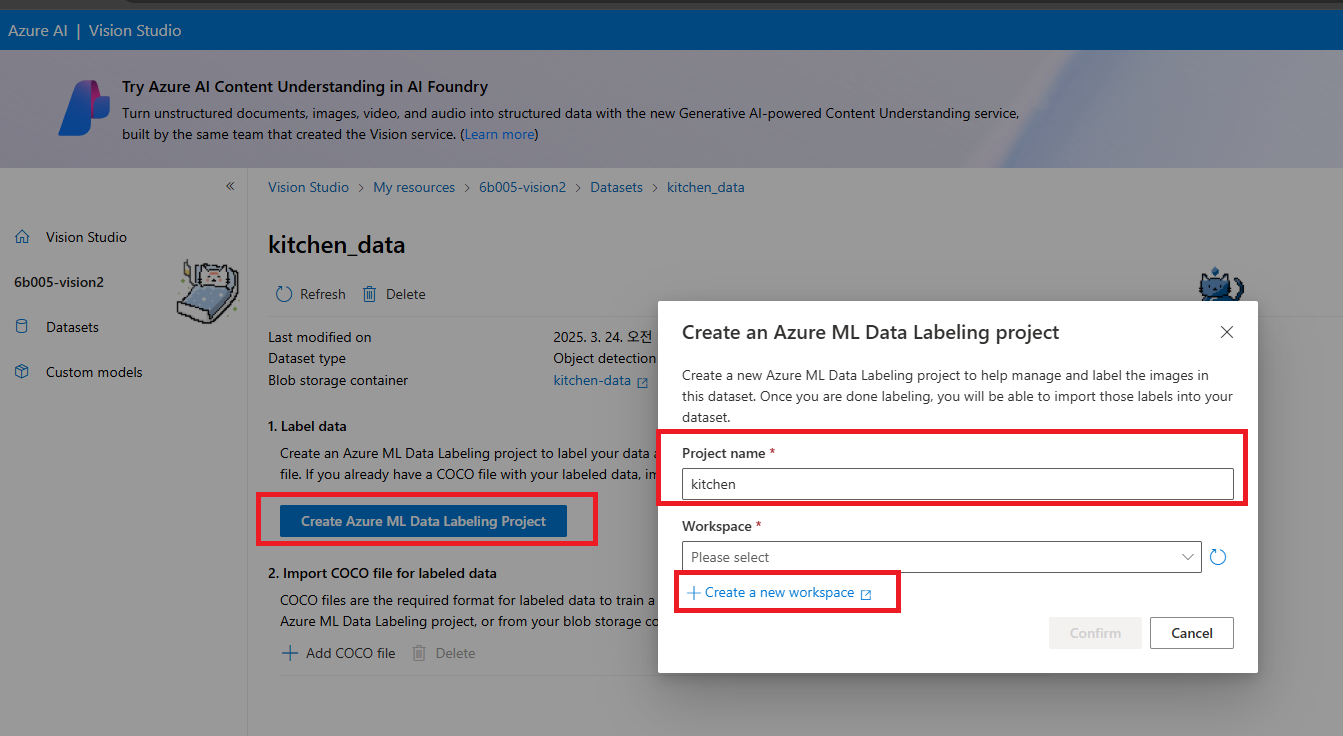
- Azure Machine Learning 리소스를 만들어주자.
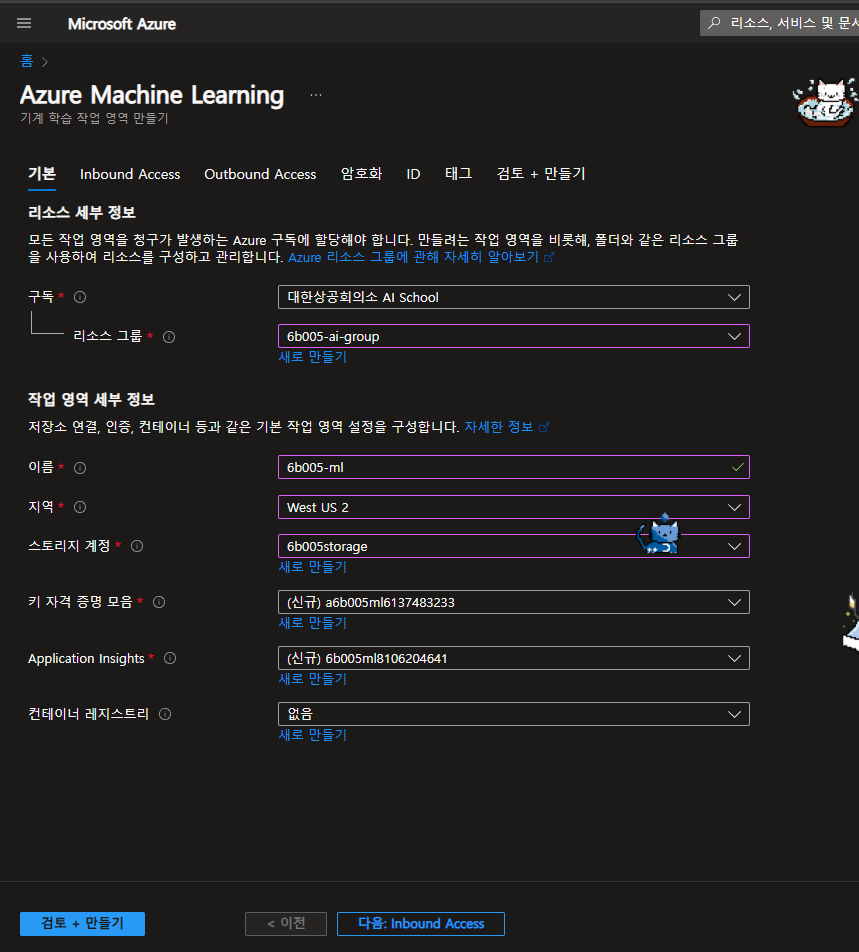
- 만든 뒤에는
Workspace에 바로 확인이 된다.
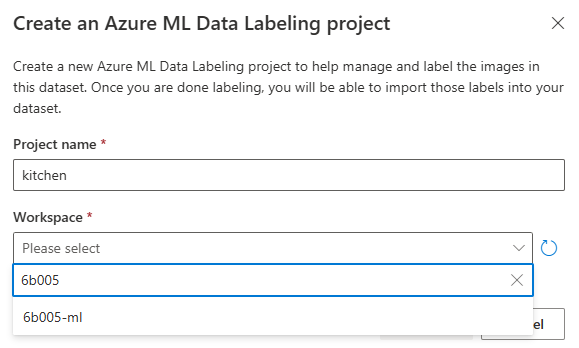
- 만들어지면
Go to Azure ML Data Labeling Project를 눌러주자.
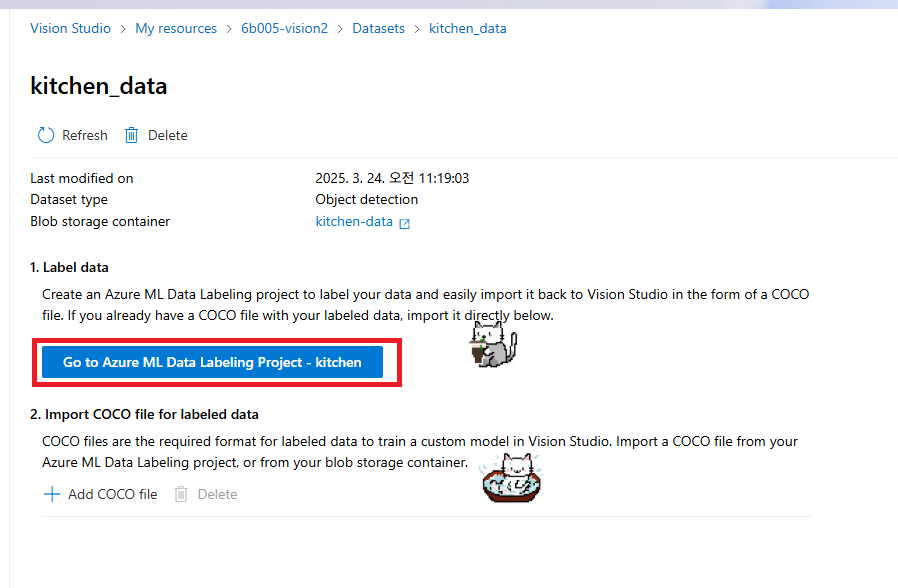
- 최종적으로 Machine Learning Studio에 들어오게 된다.
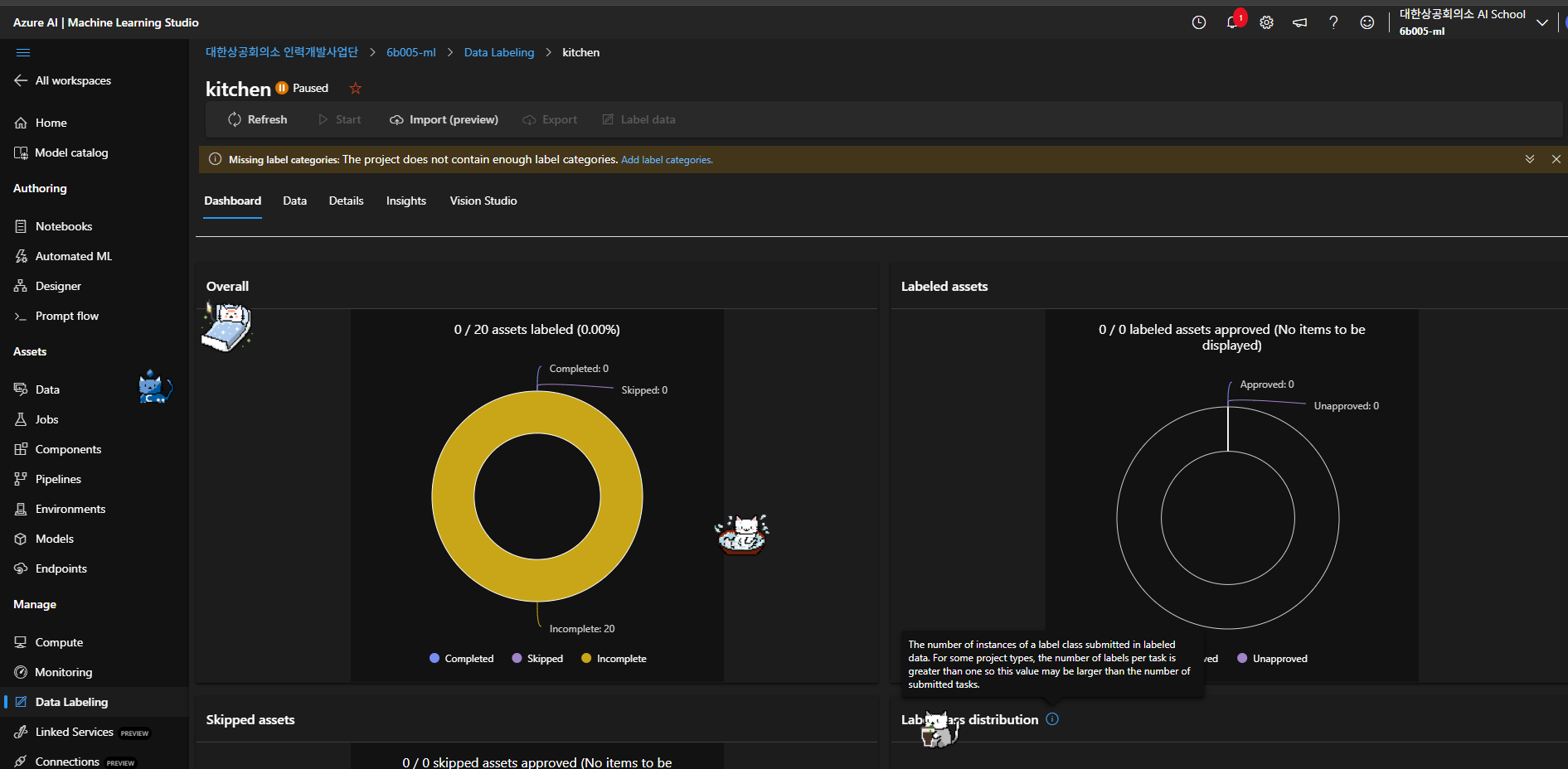
1.6 데이터 라벨링 진행
- 나는 fork 이미지를 올렸기 때문에 fork 라벨만 추가했다.
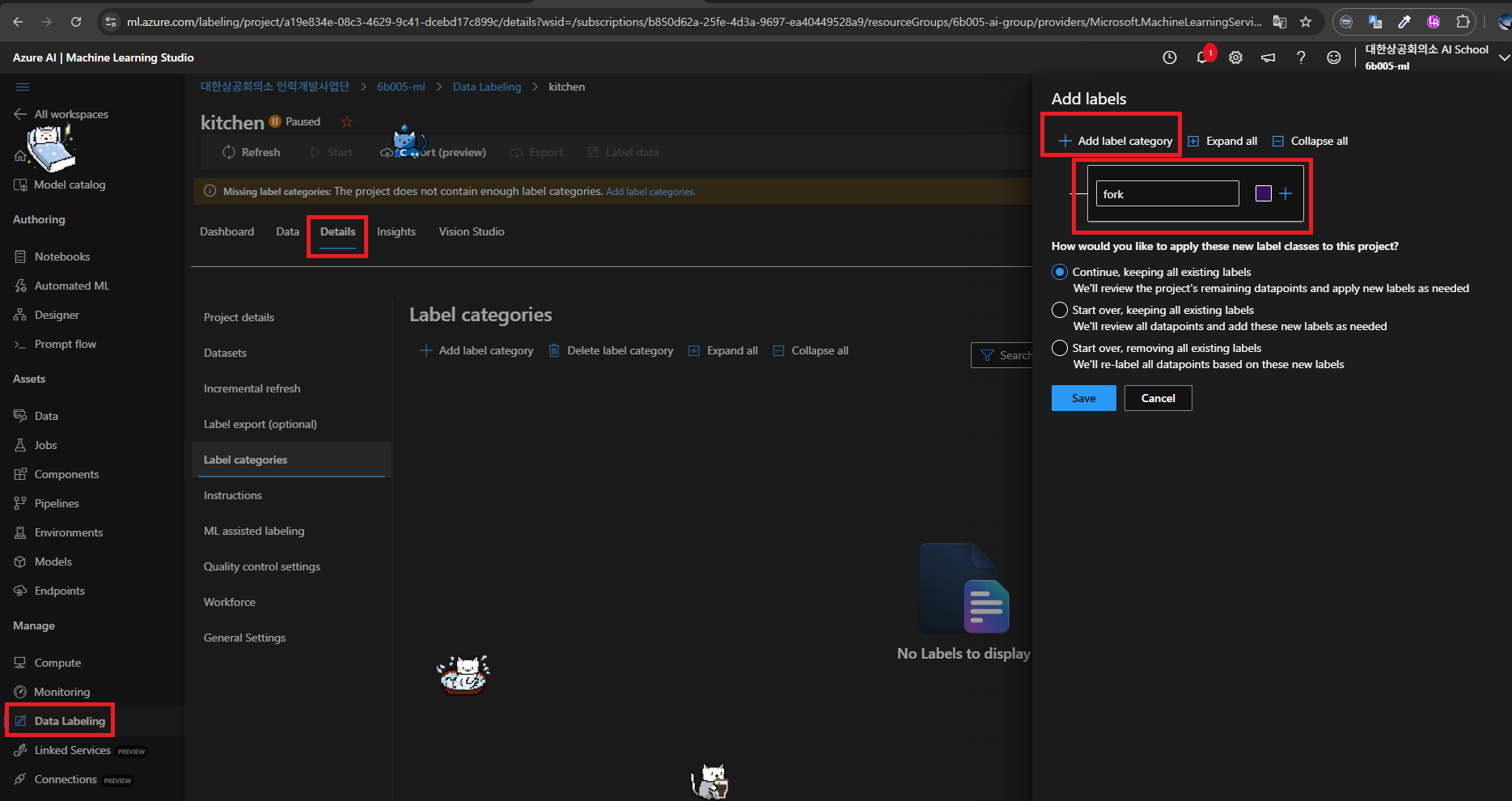
- 라벨을 추가하고
Start버튼을 클릭하면 라벨링 작업으로 진입할 수 있는Label data버튼이 활성화된다.
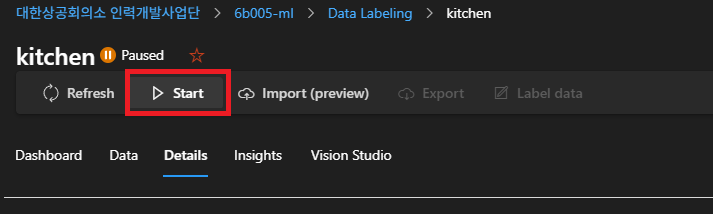

Label data버튼을 누르고 진입하면 라벨링 작업을 할 수 있다.- 아래 그림처럼 직접 드래그해서 포크가 있는 위치를 잡아주자.
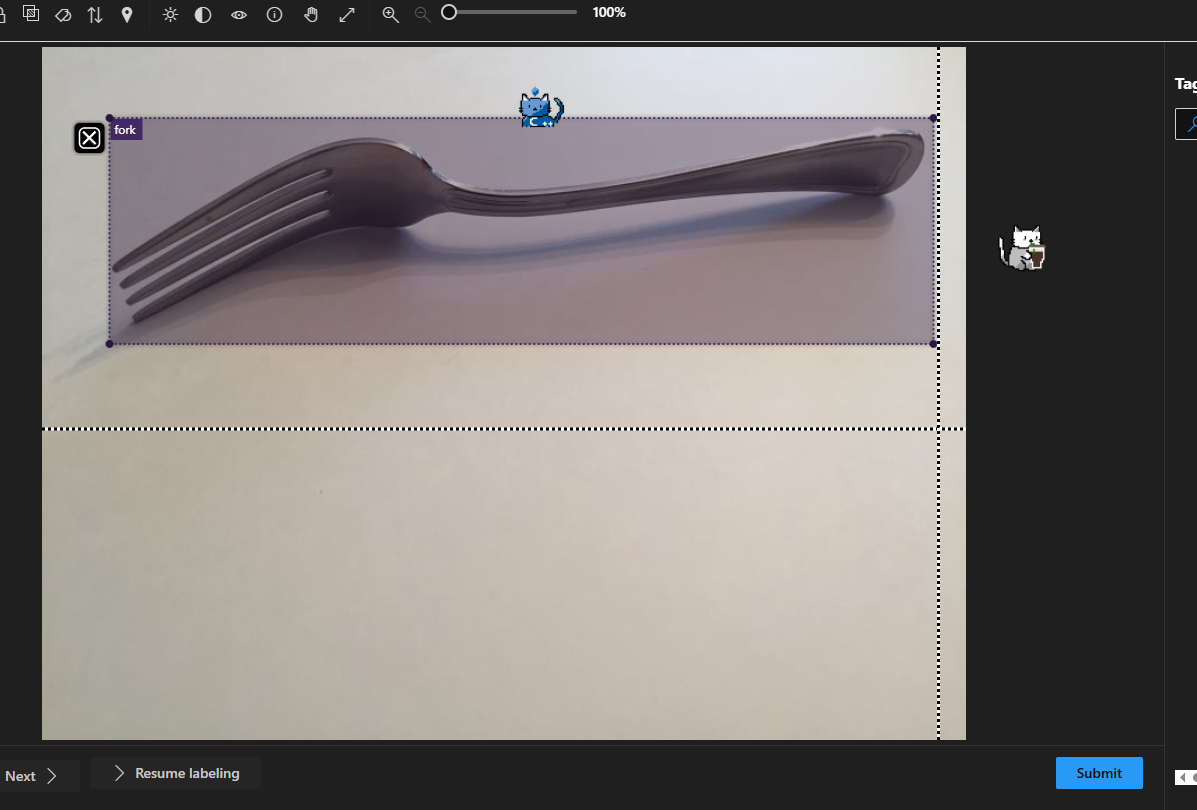
- 라벨링을 한 뒤에 진짜 제대로 작업이 되었는지 검토를 한다.
- 나는 포크 밖에 없어서 바로 모두 approve를 눌러주었다.
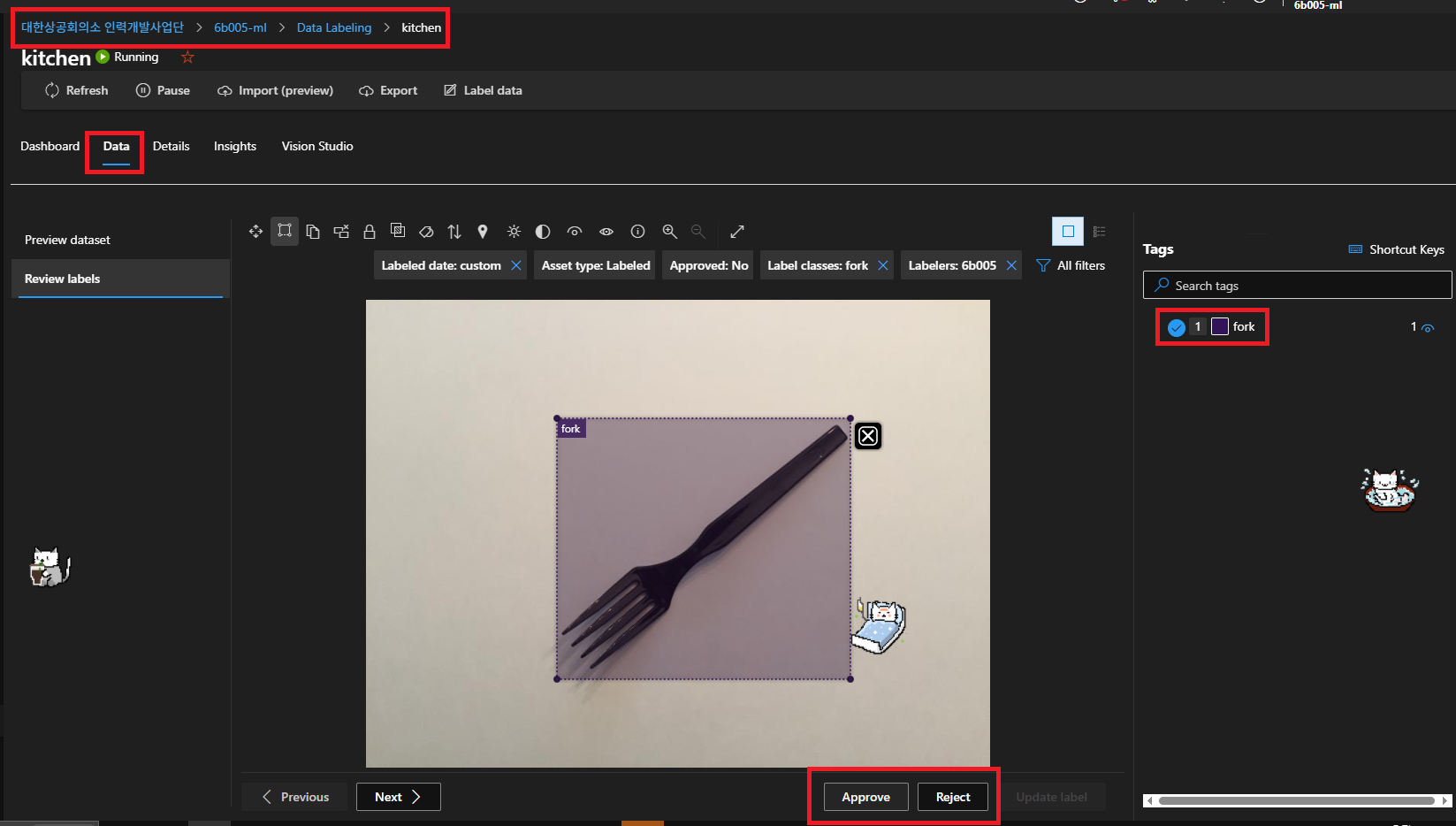
- 이제 dashboard에 들어가서 확인하면 모두 라벨링되었고 모두 승인되었음을 확인할 수 있다.
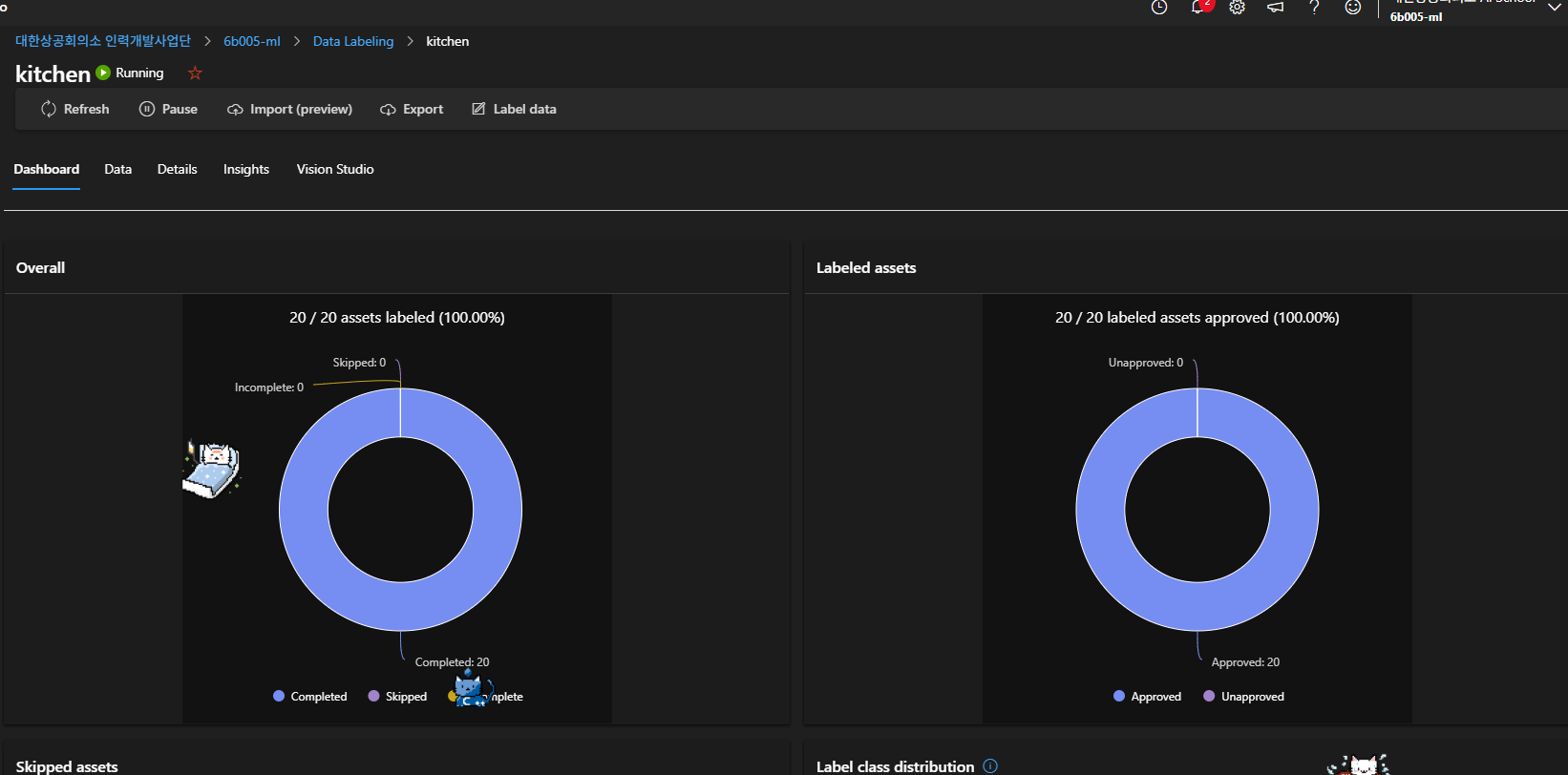
1.7 COCO 파일 추가하기
- 이제 라벨링 작업이 끝났으니 COCO 파일을 추가해보자.
- 아래 캡처처럼 Vision Studio에 들어가자.
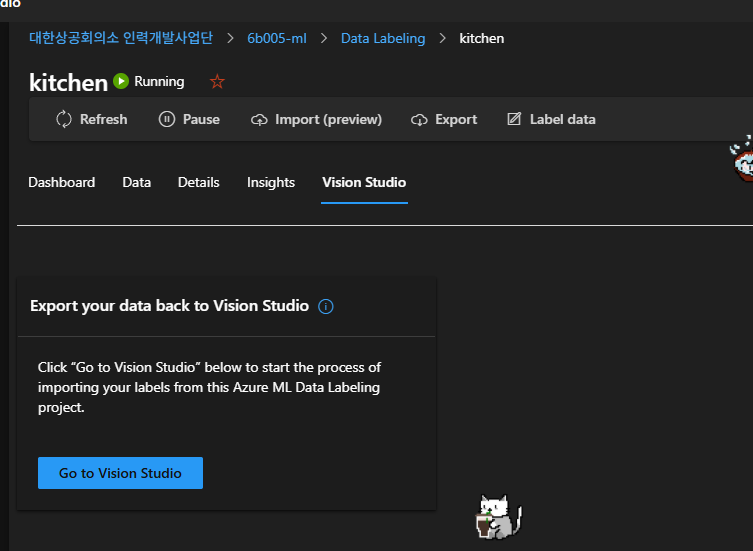
Add COCO file버튼을 눌러주면 아래처럼 팝업이 뜨는데,Import COCO file from an Azure ML Data Labeling project를 눌러주자.- 그리고 나머지 정보도 입력하자.
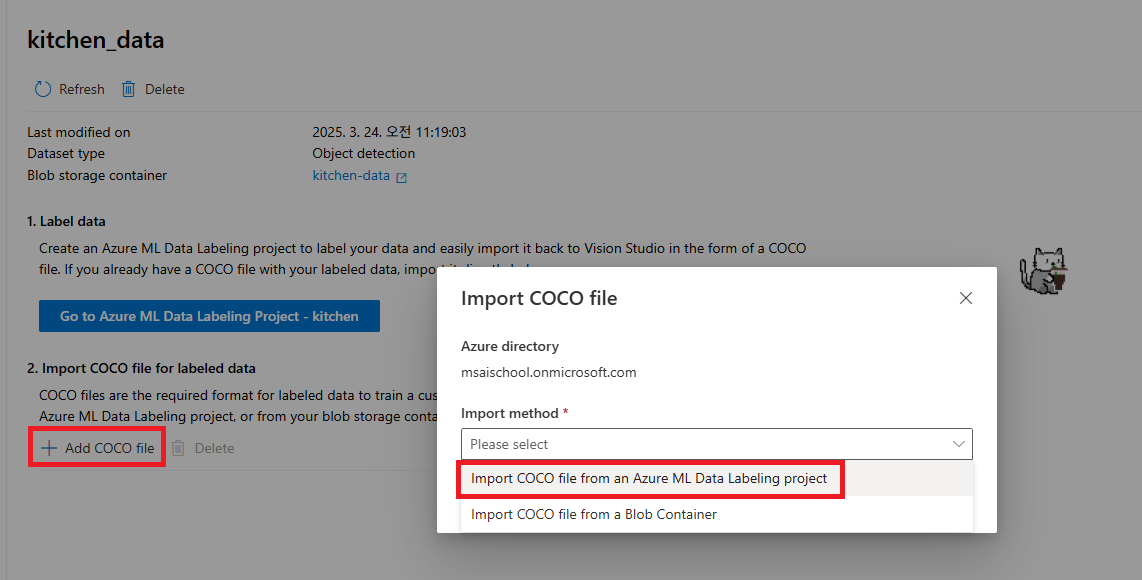
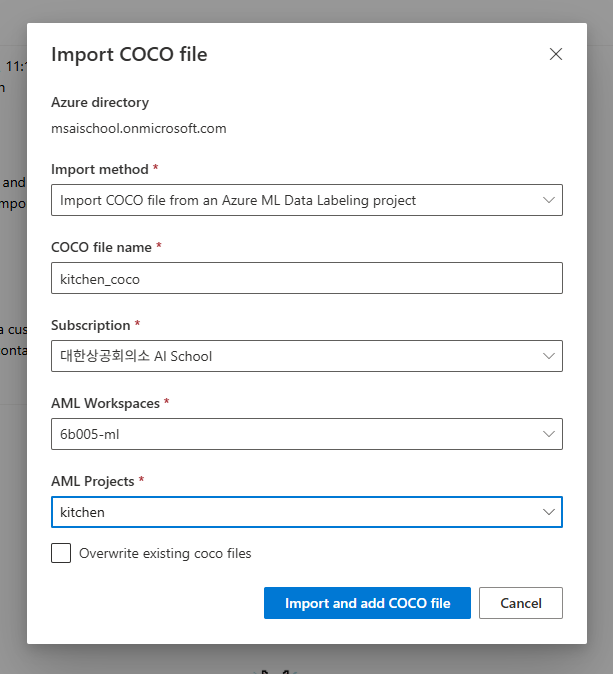
json파일이 만들어지면 성공이다!
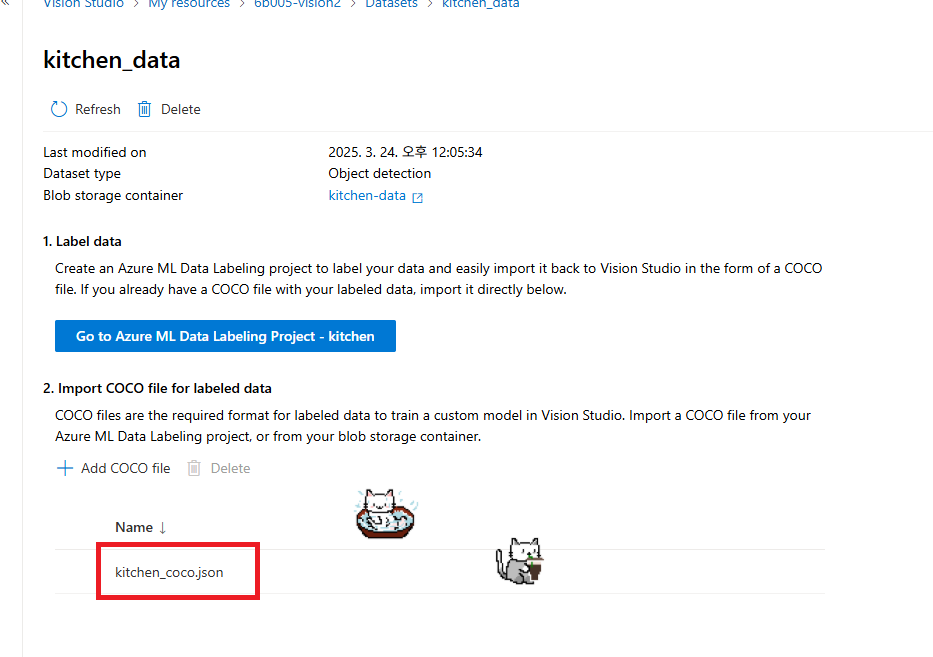
1.8 모델 학습하기
- 이제 모델을 학습해보자.
- 모델 타입은 반드시
Object Detection을 선택해야 한다.
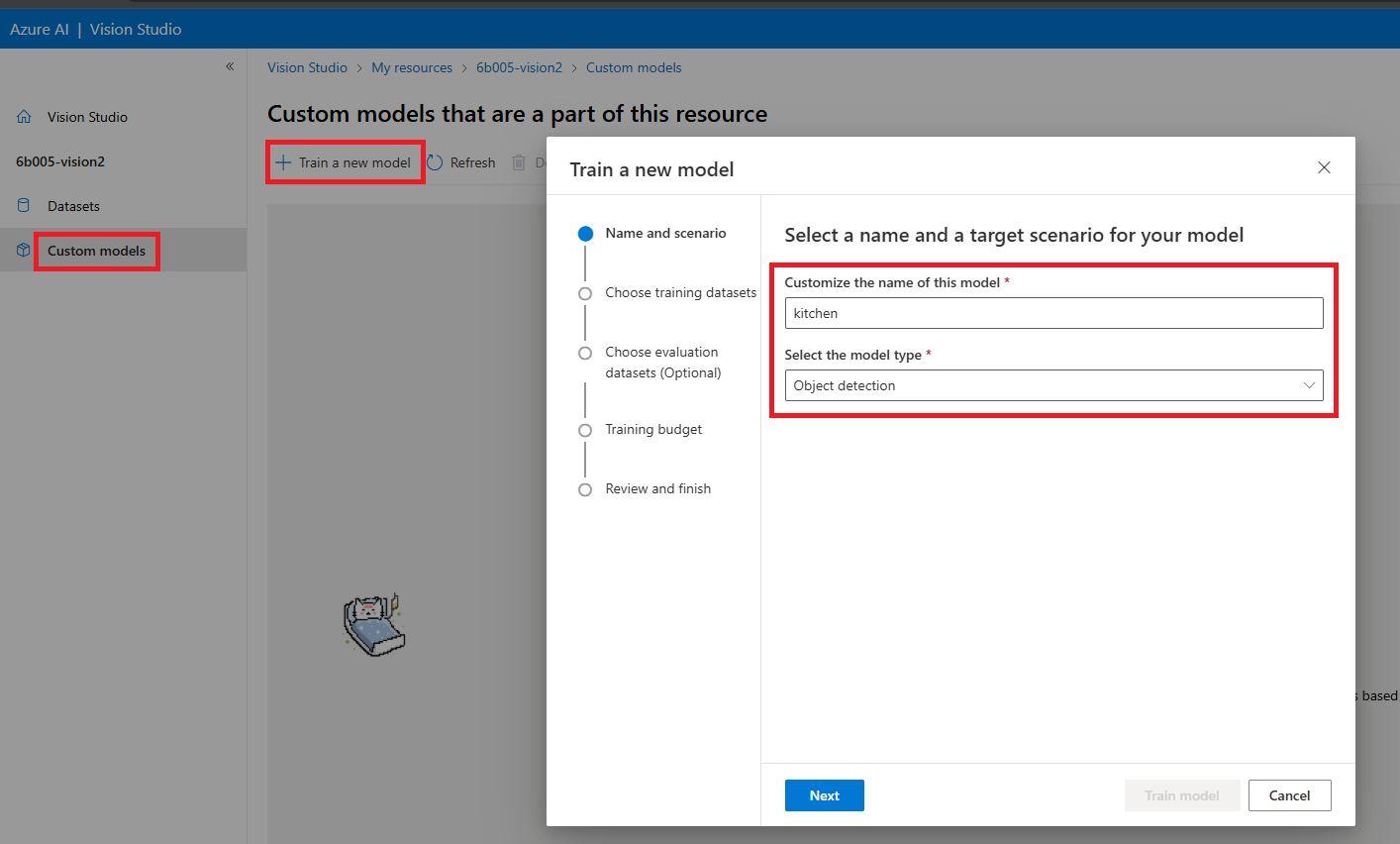
- 그 외 세팅은 기본 세팅으로 진행하였다.
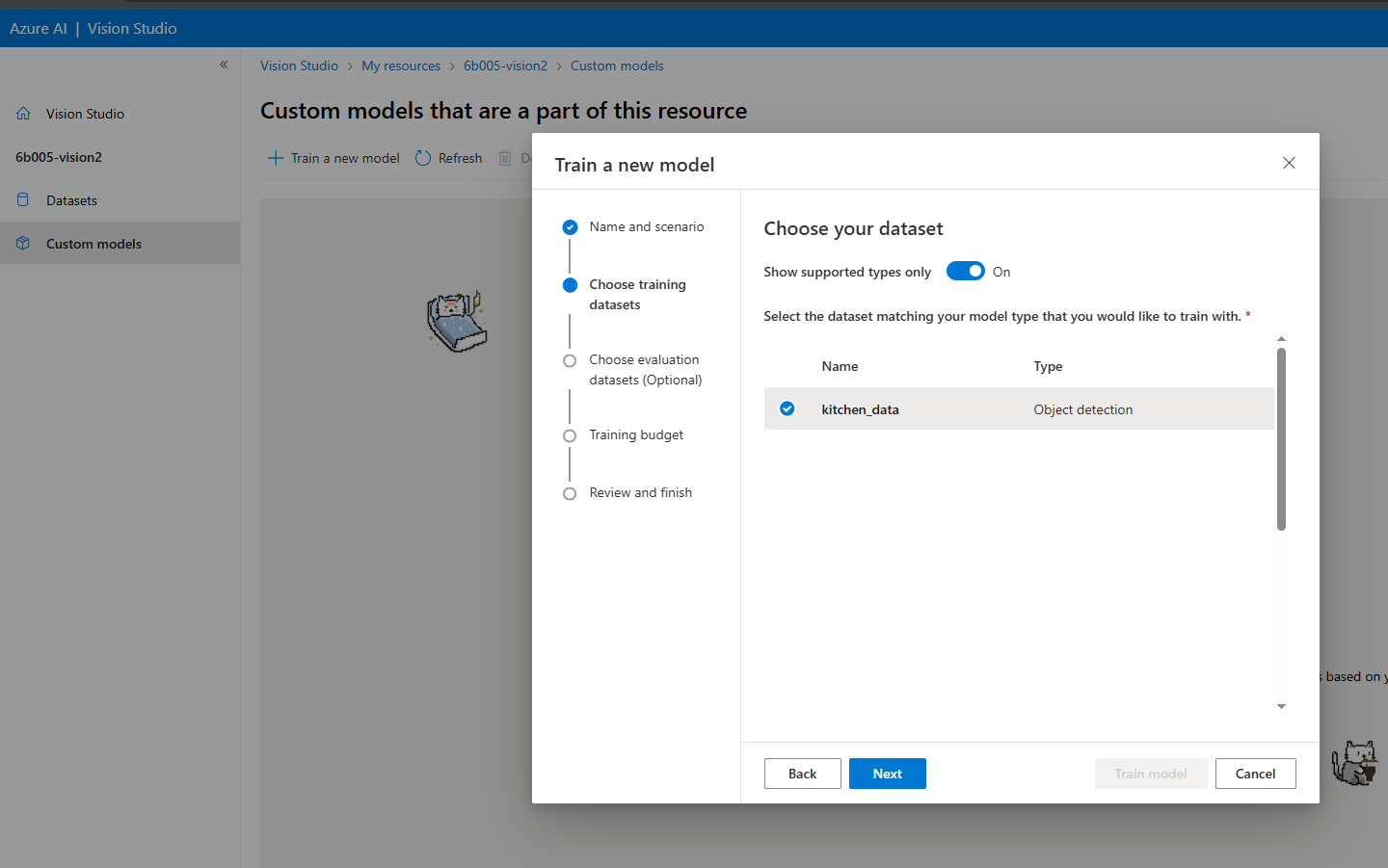
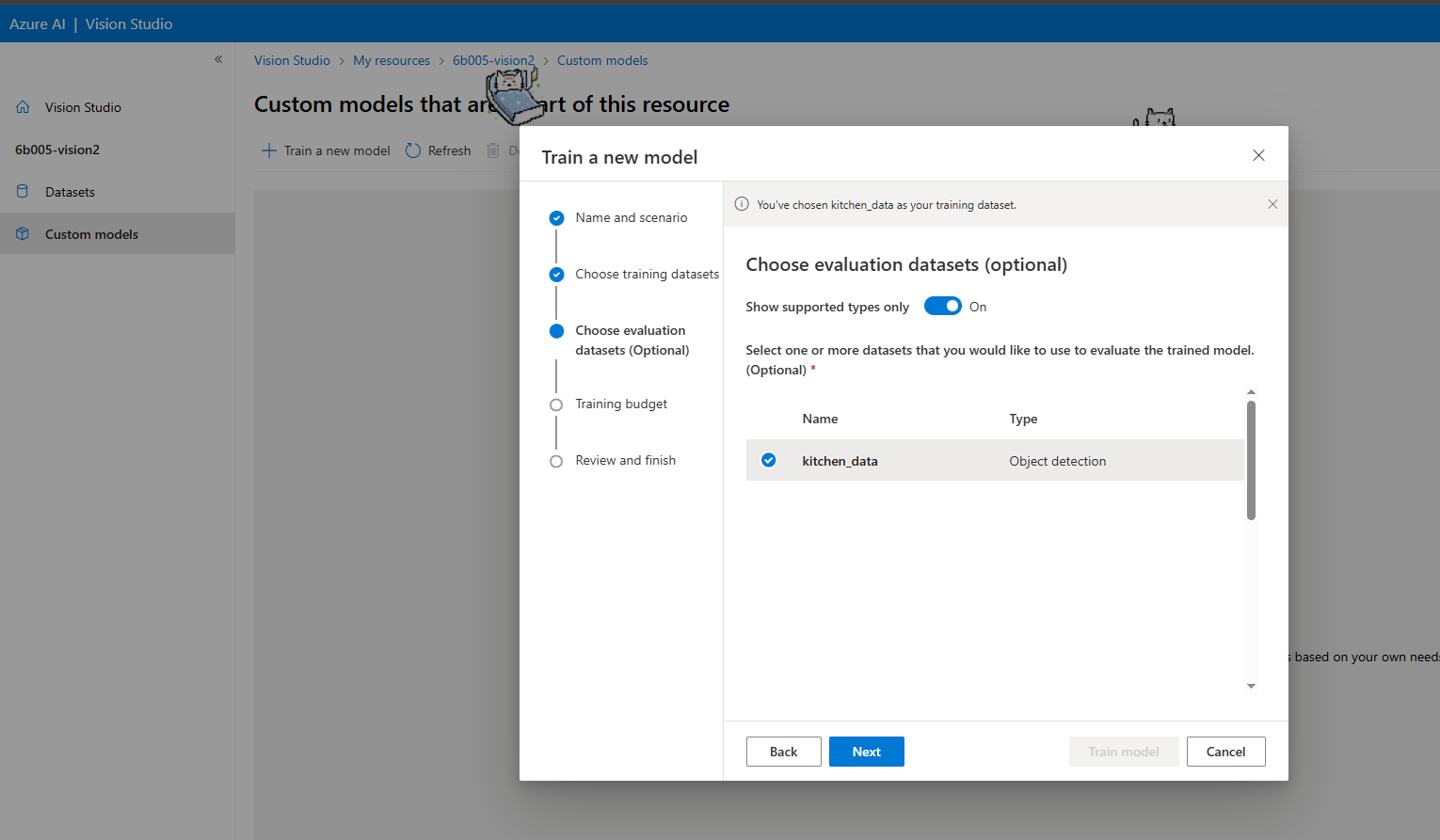
- 모델 학습을 진행하면 처음
Status가Queued로 변하고 조금 기다리면Training으로 변한다.
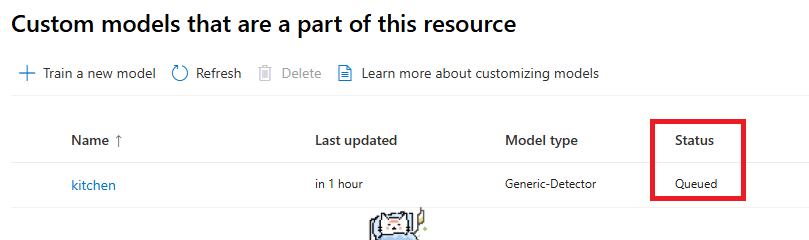
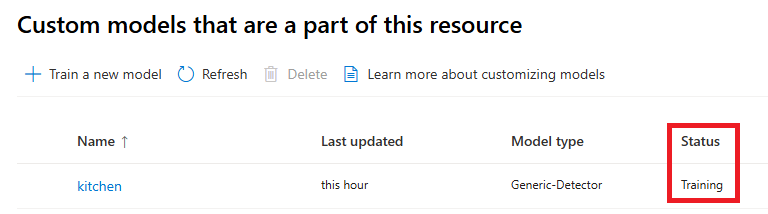
2. 🧠 모델 사용하기
- 하지만 사용해볼 수 없었다…
- 아무래도 Azure쪽에서 더이상 지원을 하지 않을 생각인 듯 하다…